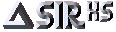 Forms
Forms 






|
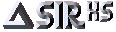 Forms Forms |        | Running FORMS |
CMP=
for source or FRM= for compiled.
If this is omitted, a CMP source input is prompted for.Separate parameters with slashes ( / ) or spaces.
COMPILE | CMP = filename with source text
EDIT = YES | NO
ERRORFILE = filename for any compilation errors
EXPERT
FORM | FRM = filename of compiled form
GRPNAM = groupname
GRPPAS = password
LISTING = filename
NOEXECUTE
NUMSCR = n
PREFIX = database path
PRINT = filename
PS = n
PW = database password
RS = read password
TMPLTSCR = filename
USRNAM = username
USRPAS = password
WD = n
WS = write password
The default is 1920.
To illustrate the calculation, assume the default setting of 1920. Then any input year in the range 00 - 19 is assigned a century of 20nn; any input year in the range 20 - 99 is assigned a century of 19nn.
All variables defined as dates are held internally as a number of days since the start of the Julian calendar on Oct 15 1582.
When you start SirForms, it checks to see if a keymap file is present. If the appropriate file is not found, the system immediately prompts you to supply a minimum set of keys. These are
The keymap file supplied with the software uses "Shift-F1" as the
To define a new mapping, position to the function with the arrow keys.
Press M to associate a new key with that function.
Then, responding to the prompts, press the key you want to allocate to
the function and then enter the name of the physical key, for example
"Ctrl-M". You can only allocate special keys to functions, you cannot map standard character keys.
One physical key can only be associated with one function but a function can have more than one physical key associated with it. To remove an existing mapping, position to the function with the arrow keys and press U.
This removes the first physical key mapped to the function. Repeat the process if there are further keys to be de-allocated.
If you exit after changes without first saving the keymap file, you are prompted to save or abandon your changes.
If you wish to have a special keymapping, copy the appropriate keymap file from the home directory to your working directory and then modify it as above.
CENY=yyyy
Sets the year used for calculation of the default century
when two digit years are input. When a two digit year is input, the system compares the input year with this parameter. If the parameter is less than the input, the century is set to the specified century. If the parameter is greater than or equal to the input, the century is set to the specified century plus 1.
COMPILE | CMP
Specifies an input file to compile.
CMP is the
abbreviation.EDIT
Specifies whether fields can be edited character by character
(
=YES) or whether a complete field must be re-entered
(=NO). YES is the defaultERRORFILE
Specifies the name of the file to contain any errors found in
compilation. If an
OUT= is specified, errors are written to
that along with other messages. If neither parameter is specified and
compilation errors occur, messages are written to
SirForms.err.EXPERT
Disables the listing of expanded error messages and warnings during
form compilation.
FORM | FRM
Specifies the name of the file containing the compiled version of the
form. If this parameter is specified together with the
COMPILE
parameter, the form is saved in compiled format on the file specified.If the
FRM parameter is used without the
CMP parameter, the file specified is accessed and
executed. If neither FRM nor CMP is
specified, SirForms prompts for the file name of the source file.
FRM is the abbreviation.GRPNAM
Specifies the
GROUP NAME. If the form has group
names specified and GRPNAM is not supplied, it is prompted
for.GRPPAS
Specifies the password assigned to the group name specified with the
GRPNAM parameter.LISTING | LIST | OUT
Specifies the file where the output listing is written. If
LISTING = is not specified, error messages are written to the
error file or to the screen depending on whether these are compile or run time errors.
LIST and OUT are alternates.NOEXECUTE
Specifies that the form is not executed after compilation.
NUMSCR
Specifies the maximum number of screens to be held in the screen
cache. The default value for "n" is 4. Use the
PRELOAD and
KEEP clauses on the screen commands (MENU, RECORD,
TABLE, and HELP) to control screen caching.PRINT
Specifies a file for output from the user
PRINT
command. If the user then issues a PRINT command,
all pages in the current
screen are written to this file as text.
PREFIX
Specifies the database prefix which is the full path pointing to the
location of the database.
PW
Specifies the database password.
RS
Specifies the
READ security level password.TMPLTSCR
Specifies the template scratch file. Specify a scratch file to avoid
conflicts with other SIR/XS modules which use a template scratch file.
USRNAM
Specifies a user name defined within the group specified with the
GRPNAM parameter.USRPAS
Specifies the user password assigned to the user name specified with
the
USRNAM parameter.WS
Specifies the
WRITE security level password.Examples of running SirForms
In these examples, the command SirForms
and the parameter separator is a blank. The following are typical examples
of executing SirForms.SirForms CMP=MYFORM.cmp LISTING=OUTPUT.LST
This compiles a form from MYFORM.cmp, produces a listing on
OUTPUT.LST and executes the compiled form if there are no
errors.SirForms CMP=MYFORM.cmp FRM=MYFORM.frm NOEXECUTE
This compiles a form, stores a compiled version of
the form on MYFORM.frm and does not execute the form.SirFormsFRM=MYFORM.frm
This executes a previously compiled and saved form from
MYFORM.frm.






Key Mapping
In SirForms, various functions are performed with special keys. The physical keys that accomplish any given task can be altered by the user through keymapping.Enter, Backspace, Escape and the four arrow keys (up, down, left and right). At each prompt, simply press the appropriate key on your keyboard. It also asks for one special key called Key Help. Press the appropriate key and type in the name of this physical key, for example "Shift-F1". After this initial mapping, pressing the keyhelp key displays a list of keys and allows you to alter the mappings.keyhelp key and this can be modified to reflect any new key mapping rather than starting from scratch.Meta Key
Most systems use a combination of certain special keys such as Ctrl, Shift and Alt which, when pressed at the same time as standard keys, extend the number of keys available. Some systems use the concept of a MetaKey which performs a similar function but is pressed before the standard key. The most common example of this is the Gold key on DEC systems. If you use this style of key, define it as part of the initial keymapping. If you do not use this style of key (most users) do not define a meta key.Changing Key Mapping
Once you have a keymap file, press Key Help to display a list of keymappings. Use the menus on the displayed list to alter existing mappings or add new ones.





