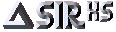 SQL
SQL 






|
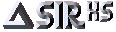 SQL SQL |        | Menus |
The input window is the place to type SirSQL commands. You
can load a file with SQL commands into this window using the
menus or by dropping a file on the main window.
You can save the contents of the input area into a text file.
You can also store and retrieve sets of SQL commands
as procedures (members).
To execute the SQL commands from the input window,
use the File/Run menu or the toolbar or the Ctrl-R key.
Results and messages are displayed in the output window. This is a relatively
small window and is automatically rebuilt when necessary. This means that earlier output
is discarded and lost unless it logged to the SirSQL.slg file.
Logging depends on the LogOutput setting in the
initialisation file.
The output window is as wide as necessary to display a complete line of the output. It is treated as a single page with headings at the beginning of a display of a table.
You can select part of the output to save, print or copy to the clipboard. You can use the appropriate INCLUDE/EXCLUDE commands to alter the output display of a table.
The status line displays the information about execution of the last command. If a command was unsuccessful, the status line indicates this and the command is retained in the input window to be edited and re-submitted.
SirSQL provides a set of menus and dialog boxes to perform many common operations. Some popular menu commands are also available on the toolbar.
The main menu consists of the following:
File
Database
Tabfile
SQL
Utilities
Options
Help
       |
Open loads a text file (presumably containing SQL commands)
into the input window.
Save As saves the contents of the input area into a text file.
Run executes the SQL commands from the input area.
History displays any previously entered commands and allows you to
re-run them or load them into the input area for editing.
Clear Output clears the output area.
Save Output saves the output area as a named text file.
Print Output sends the output area to the current system printer.
Exit finishes the SQL session and exits the system. This also saves
the workspace.
       |
Specify the main password and read/write security passwords. A database can be protected by write and read passwords, only a write password or not have passwords at all;. it cannot have a read password without a write password. If you specify the read password without a write password, the system uses the same password for both read and write security.
The most recently connected database is selected as the default database.
See the CONNECT DATABASE command.
       |
You can add databases to the list using the Connect button. Other buttons act on the database selected in the list. You can disconnect databases using the Disconnect button. Use the Structure button to get the information about the tables and fields defined in the database. Use the Members button to get the list of families and members (stored procedures) associated with the selected database.
       |
       |
Specify the filename explicitly to place the physical file into a directory other
than your current working directory or to have the file name other than the
name of the tabfile suffixed by the .tbf extension.
Specify the journal file name if you want to have a journal for the tabfile. Specify group and user passwords if you need to control access to this tabfile.
Only specify block size when necessary.
The tabfile is created, automatically connected and selected as the default.
See the CREATE TABFILE command.
       |
.tbf suffix.
You can use the browse button to locate the file.Specify group and user IDs and passwords if the tabfile is password protected.
The latest tabfile connected is set to be the default.
See CONNECT TABFILE command.
       |
You can change the default tabfile. Select a tabfile from the list and use the OK button to close the dialog. If you close the dialog using the Cancel button, the previous default will not be changed (if this tabfile is still connected).
You can add tabfiles to the list using the Create and Connect buttons. Other buttons act on the tabfile selected in the list. You can disconnect tabfiles using the Disconnect button. The Drop button disconnects and removes the tabfile.
Use the Structure button to get the information about the tables, fields and indexes defined in the tabfile. This also allows you to Create indexes for the table.
       |
Use the Drop Table button to delete the table from the tabfile.
Use the Indexes button to inspect/add/remove the table's indexes.
       |
       |
See the CREATE INDEX command.
       |
The query under construction is displayed in the lower part of the dialog.
Start construction of the query by selecting some tables for the FROM clause on the From tab of the dialog. You can then activate other tabs. You can always return to the From tab later to modify the list of tables, but you need to have at least one table in this list to enable other tabs.
If you select the fields from a table and later delete this table from the table list, this results in an invalid query as references to fields are not deleted from the query.
Use these links for the information on the individual tabs:
See the SELECT command.
       |
You need to specify at least one table to enable the other tabs. You can always return to this tab and modify the list of tables.
See the FROM clause of the SQL SELECT statement.
       |
You can use Add As button and type any SQL expression (like aggregate function or arithmetic expression) if what you want to get is not just the value of the field.
       |
See the WHERE clause of the SQL SELECT statement.
       |
See the ORDER BY clause of the SQL SELECT statement.
       |
See the GROUP BY and HAVING clauses of the SQL SELECT statement.
       |
See the VERIFY command.
       |
The resulting text file can be transferred on the different type of computer and imported by the Utilities/Import command.
See the EXPORT command.
       |
To restore the tabfile use the Utilities/Restore command.
       |
       |